How To Install Windows 10 Virtual Machine On Mac
How to Install a Totally Gratis Windows x Os on Your Mac for Fun and Turn a profit
The complete beginner'due south guide to creating a free virtual automobile: easily run any number of operating systems for hacking, gaming, penetration testing, software testing, debugging, and more than.

You tin can run a totally different operating system for free right on your Mac. Information technology could be up and running in about five minutes.
Want a machine that's running Windows 10?
Done.
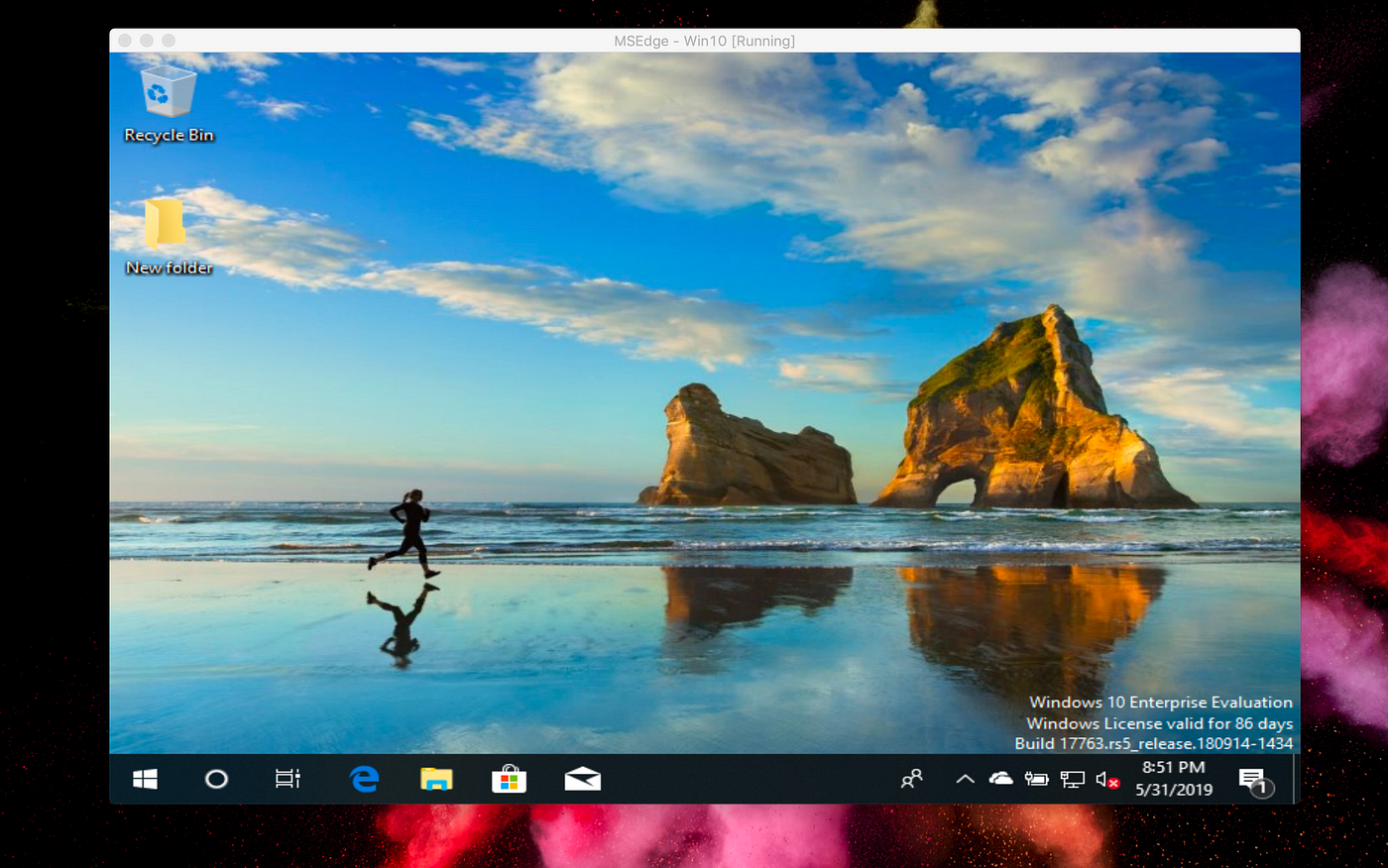
Even the most devoted Mac fan might want or need to employ Windows (or another operating system) at some point. You lot might want to test out some absurd tools or games that work off of Windows. You lot may take a desperate and immediate need for a dissimilar Os than the 1 sitting in front of you. You might need to check out some software that'due south having bug or work with a problems or a virus.
Information technology'due south possible that it's time for you to really start to play the game…
Fortunately, information technology's incredibly simple to install a gratis virtual machine right on your Mac and run information technology like y'all would any other application. It takes less than v minutes once you lot know what you're doing!
About virtual machines
Whether you're interested in penetration testing, hacking, debugging software, or you simply want (or need) to run a few Windows-based programs and games, a virtual machine (VM) can be a handy thing to have. They let y'all to install and run operating systems like Windows or Kali Linux in a window right on your desktop.
This new invitee operating organization thinks information technology's running on a real reckoner, merely it'due south actually running inside of a slice of software on your Mac. This virtual machine is "sandboxed" from the rest of your computer. That means that it'south completely split up from your computer. You're condom from bugs, viruses, and a host of other security bug.
Virtual machines allow you lot to run more 1 OS at a fourth dimension. You can run software written for one OS on another without needing to reboot. Because you can configure your virtual hardware, you can even install an old OS like DOS or Bone/2.
You can, at whatsoever point, save the country of your machine with a "snapshot" and revert back to that state if you lot need to. This lets you experiment freely with your environment. If something goes wrong, whether with software installations or past infecting your system with a virus, you can easily switch back to a previous snapshot. At that place's no need for constant backups and restores.
VirtualBox
Although there are a number of popular VM programs out at that place, VirtualBox is completely costless, open-source, and crawly. There are, of class, some details like 3D graphics that might not be as good on VirtualBox as they might be on something yous pay for. If it's speed and graphics that you're after, you lot might want to check out a paid version.
I've heard that Parallels Desktop is amazing and wildly faster that VirtualBox, but I haven't actually tried it myself. If you have a favorite, permit people know virtually it in the comments below!
And so what is a virtual motorcar? It's a computer file (often referred to as an image) that behaves like an bodily figurer. It's like you're creating a computer within your computer. Information technology runs a lot like any other program, but the virtual car is separate from the balance of the system. That means that the software inside a virtual machine can't escape and tamper with your computer. This makes information technology an ideal spot for testing new releases, examining infected information, creating Bone backups and running applications and software on operating systems that they weren't originally intended for.
You lot can even run multiple virtual machines simultaneously on the same computer.

I want that
We're going to do a simple walkthrough of the accented nuts you lot need to set VirtualBox with the extension pack and run Windows 10. This is only one way to set things up. You can have a lot more fun from here if y'all're interested!
The programs we're going to use are completely costless and nosotros accept permission to use them. (I'grand putting that out in that location because things can get pretty slippery as yous get closer to the world of hacking.) We'll head over to Oracle to grab VirtualBox and the VirtualBox extension pack. Then we'll head to Microsoft to grab the version of Windows that we want to utilize.
Step one: Download VirtualBox
If you lot go to VirtualBox, you'll see a giant green "Download VirtualBox" push button. Go ahead and click that or head over to the VirtualBox downloads page to pick the correct version of VirtualBox for your system. If y'all're on a Mac, you'll click the MacOsX link.

Or:
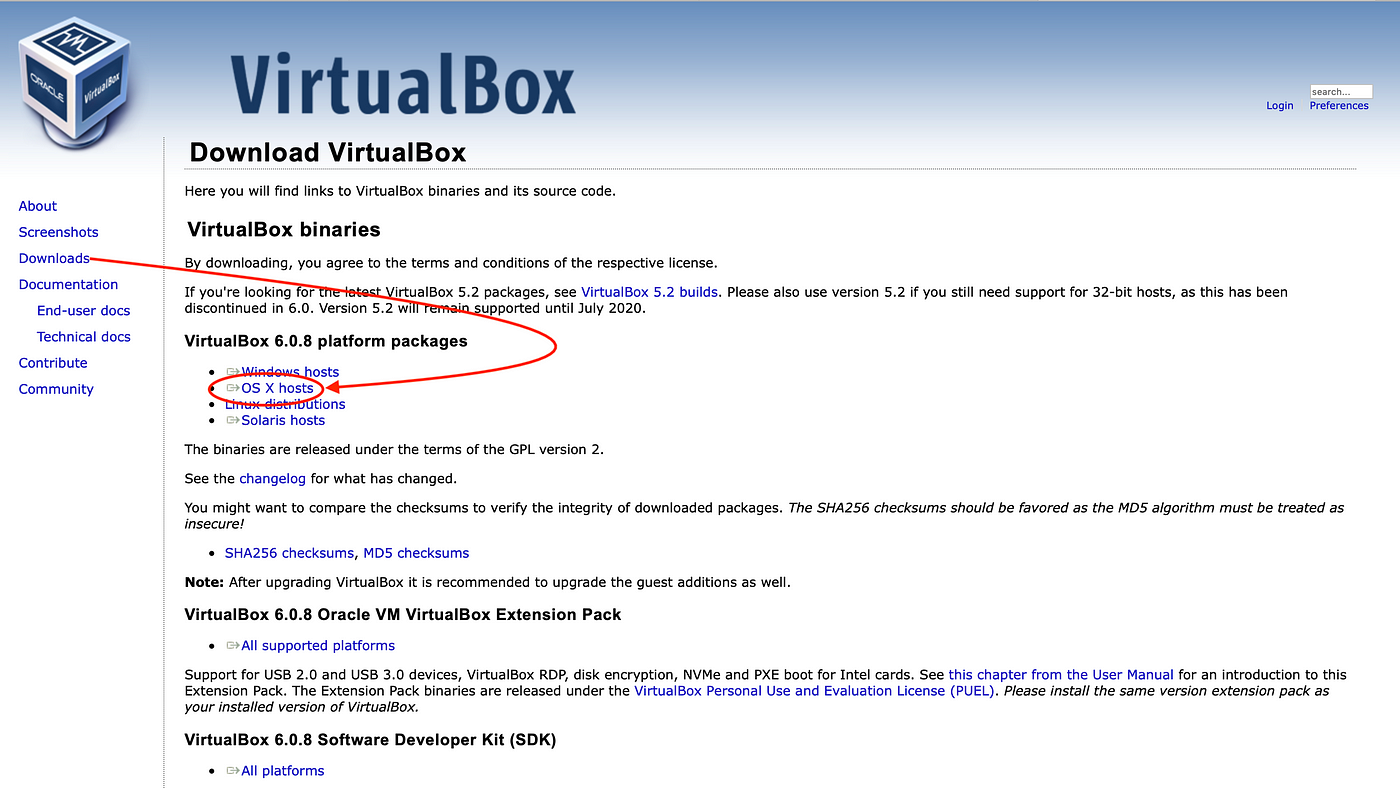
On the downloads folio, you'll as well meet a department titled "VirtualBox six.0.8 Oracle VM Virtual Box Extension Pack." Click "All supported platforms" to download the extension pack.
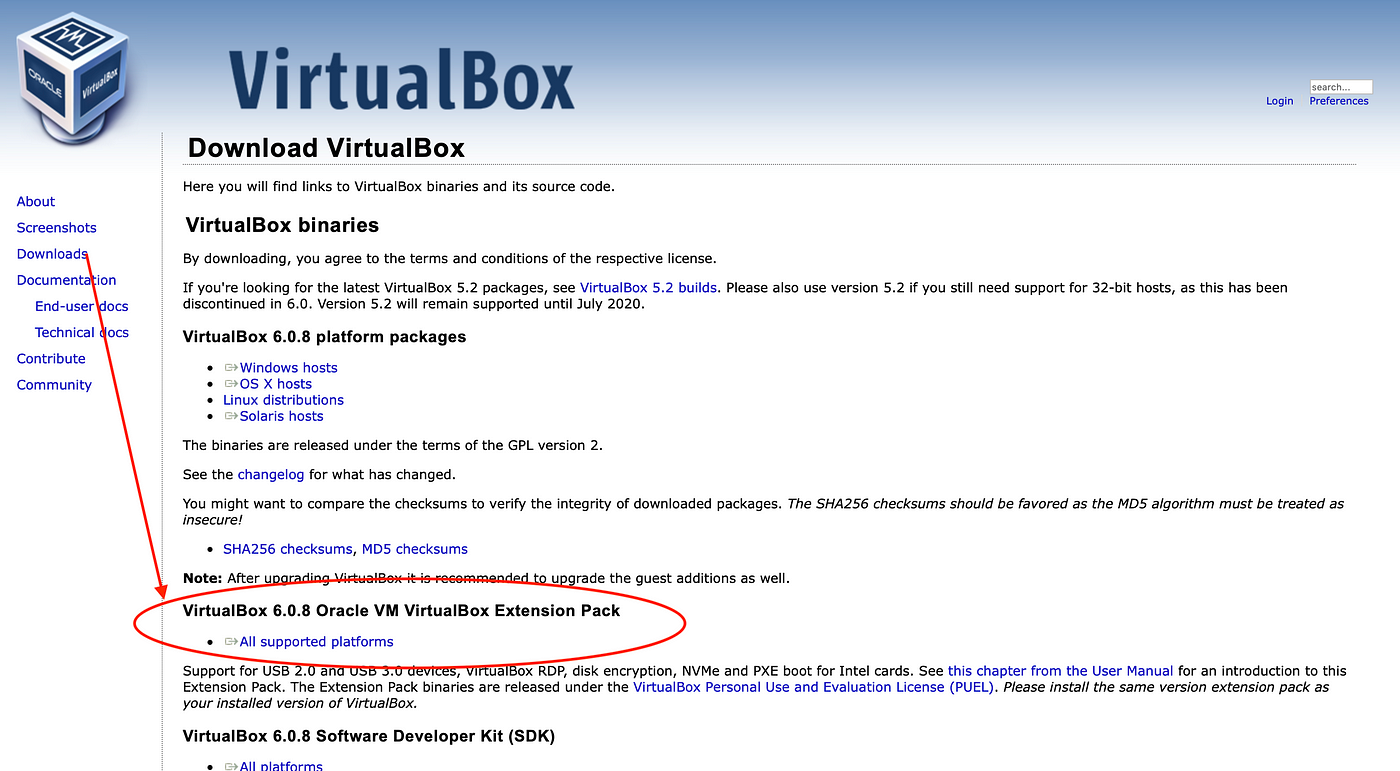
Step 2: Grab Windows ten
You have a few ways you lot can install Windows x on your virtual motorcar, but this is the simplest i I've plant. It'due south designed and released by Microsoft specifically for testing purposes. Make sure y'all choose "MSEdge on Win10 (x64) Stable 1809" if y'all want to run Windows 10 and "VirtualBox" under "Select platform." Then click the "Download .zip" button!
***Update*** This is a totally gratis version of Windows 10, only you don't take unlimited and unrestricted employ of this software. This is non an unlimited version of Windows that you tin can use without restrictions forever. I don't know where y'all would detect something like that, but delight let the states know if you do!
This software is provided by Microsoft for limited apply. This license is valid for 90 days. You lot can make a copy and utilize it to reinstall the software no problem after your 90 days are up (that's specified right in the official documentation. Please make a copy for this purpose if you would like to continue using this software after 90 days), but this is not a full version of Windows 10 that'southward bachelor for complimentary forever without whatsoever restrictions. This is a legally available free version of Windows 10 provided by Microsoft that you tin use for express purposes for a limited time and chop-chop and easily reinstall any fourth dimension, either from the website or from your fill-in re-create.
This is, of course, not the only mode to install Windows 10 on VirtualBox. It's but an incredibly quick and user-friendly way for beginners and developers to access and test much of what Windows 10 has to offer.
Please refer to the official documentation for clarification.
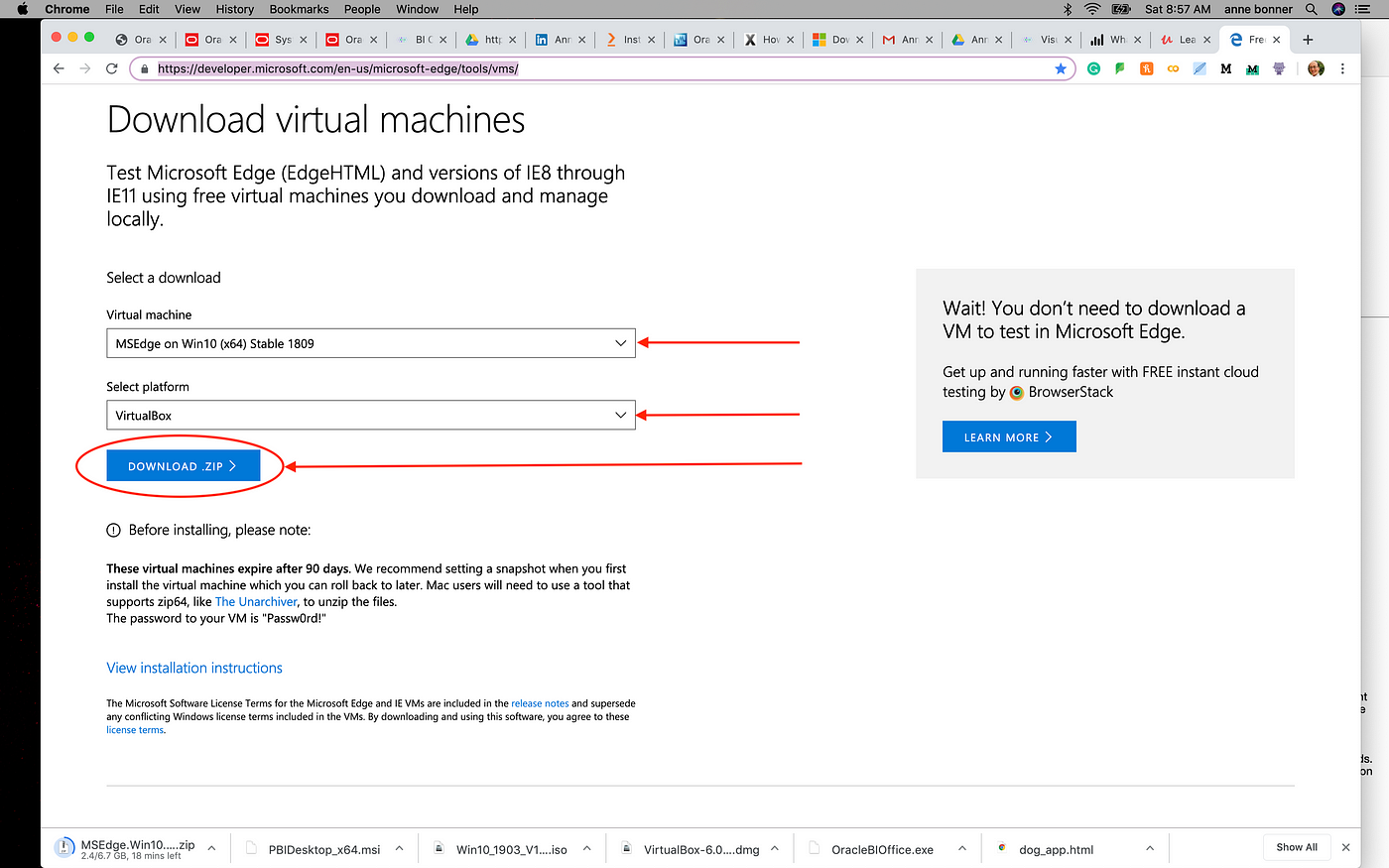
Somewhat optional: the Unarchiver
It also makes sense to download The Unarchiver. Information technology's a quick, free, and powerful way to open these files. It's also recommended in Microsoft's official documentation. You don't need to use it to open VirtualBox or the extension pack, but it's a good thought to use an app like this one to extract the Windows ten download.
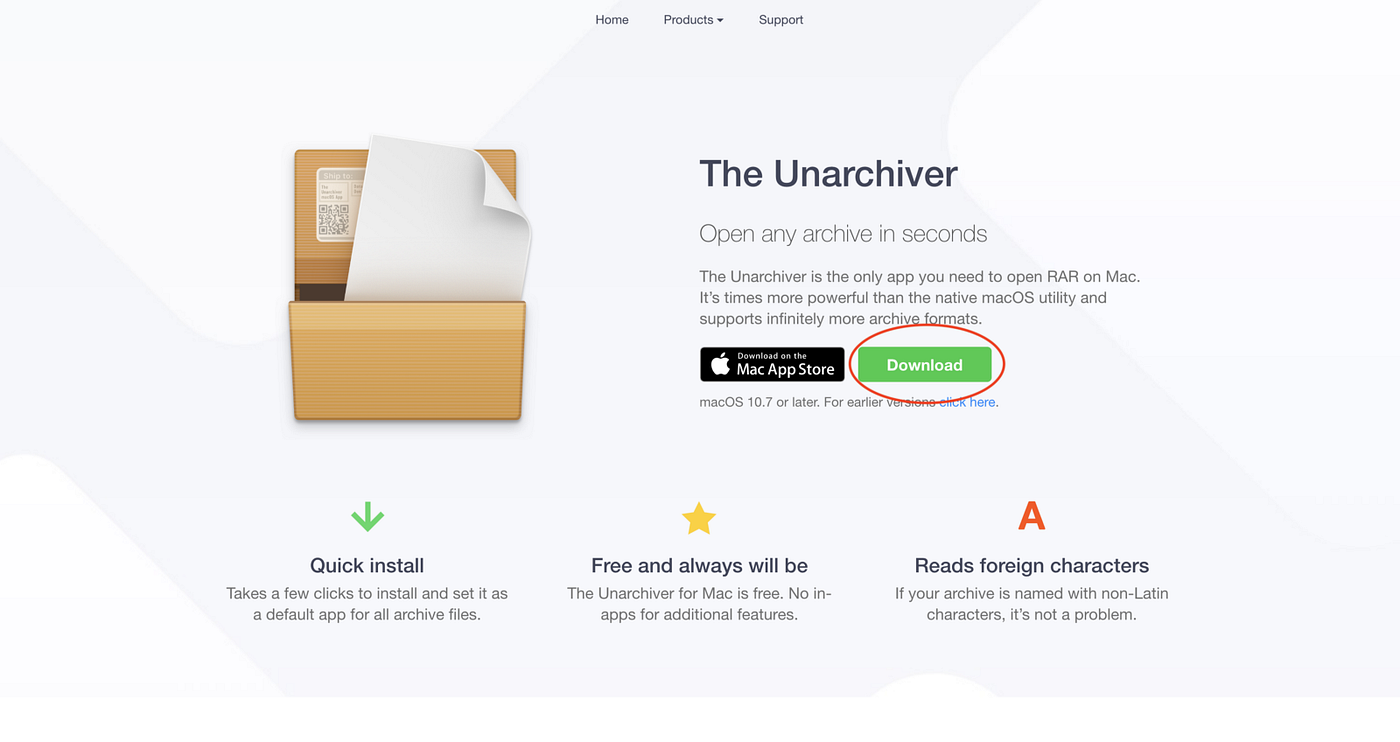
Once your downloads are ready, head over to your downloads folder. Correct-click the VirtualBox icon and go to "Open with" and click on "The Unarchiver." This will unzip and open your file.
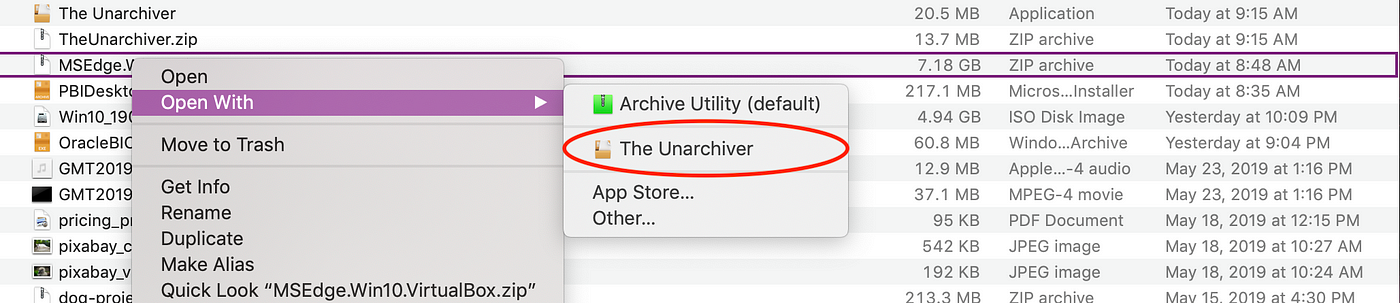
Step 3: Install VirtualBox and the extension pack
Yous tin install VirtualBox but similar you would any plan or application correct into your Applications folder. Of course, y'all can change the location if you desire to. So follow the installer prompts.
Adjacent, go to your Applications folder (or to the location you specified for VirtualBox) and double click the icon to open it.
Y'all tin open up and install your extension pack the same way as yous did for VirtualBox. When yous start your installation, you'll see a popup window that lets yous know what you're installing. Click "Install."
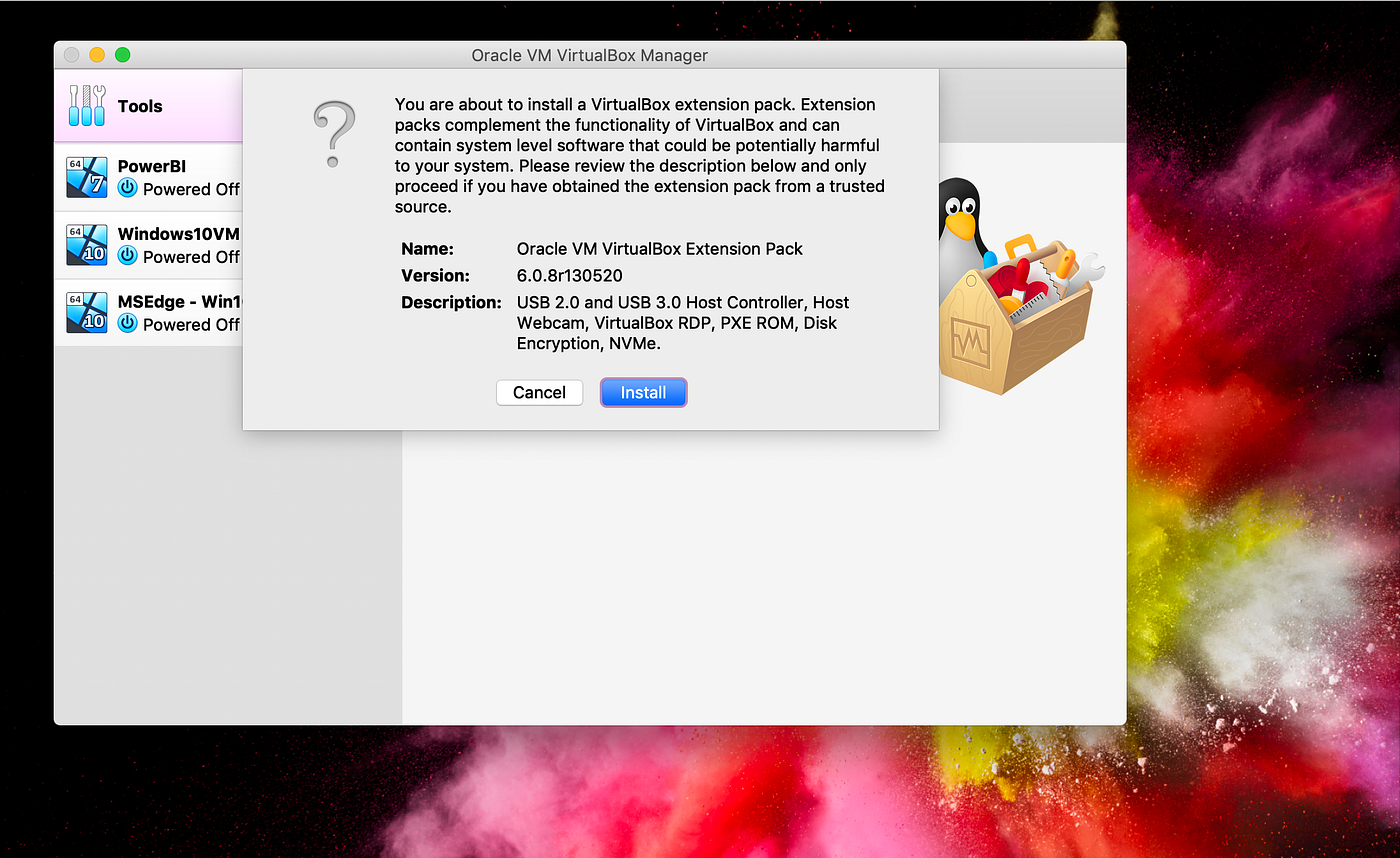
Step 4: Get your Os up and running
Now that you lot have VirtualBox installed, it's time to create a virtual machine. To do that, you need to have an operating arrangement. Nosotros're going to apply our Windows 10 Microsoft download, merely you have a lot of options if you go into this!
Become ahead and open up upwardly your Microsoft download with the Unarchiver. Windows is already set upwards and ready to become if you want to utilise it equally-is. To do that, click "Import." Y'all can import it as-is and then modify your settings at whatsoever time. Go alee and import it the way it is if you don't accept a different program in mind.
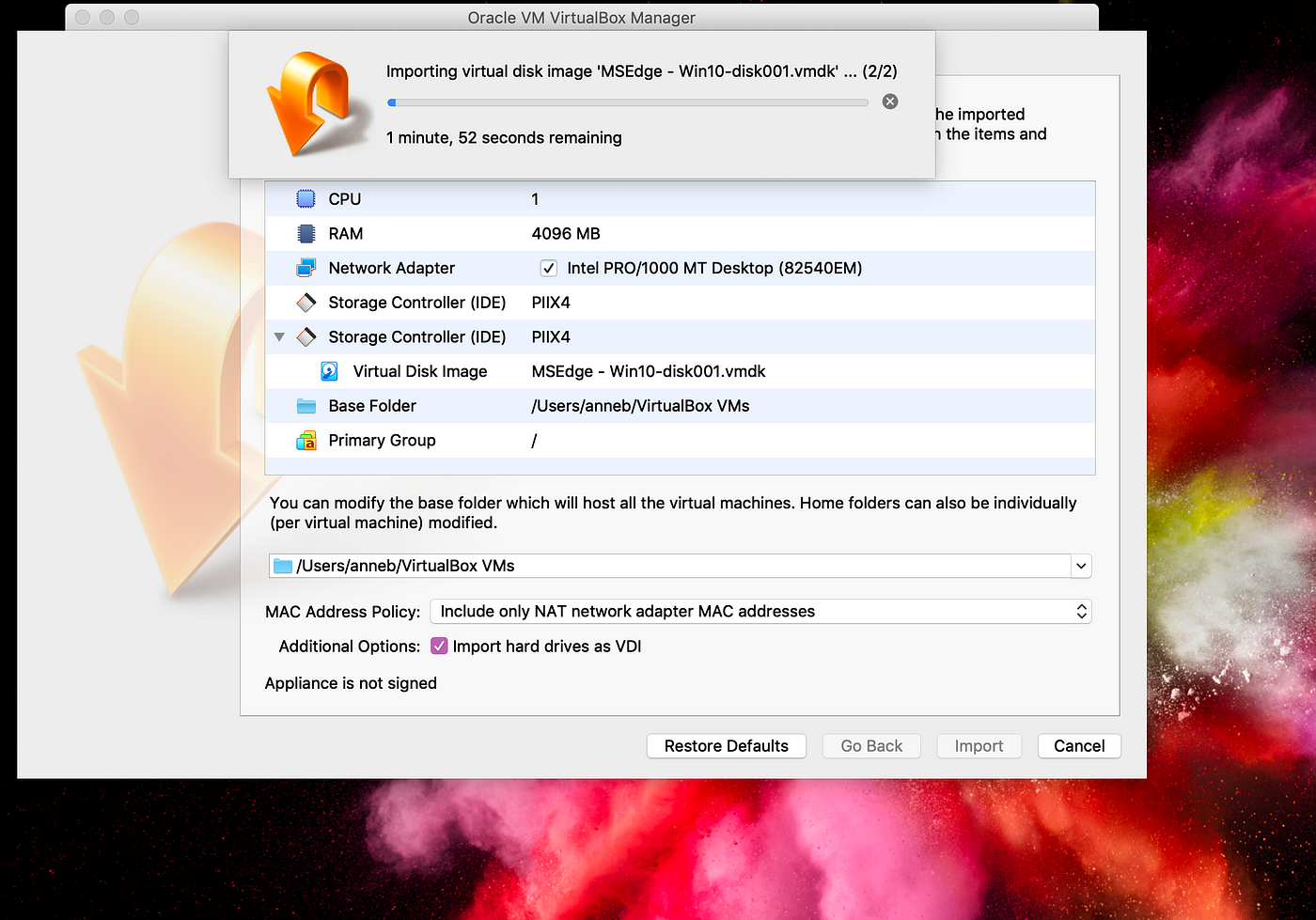
Now go to VirtualBox and click "New." This will open up a sorcerer that volition guide you lot through installation.
Starting time, you're going to want to give your virtual machine a proper name. Because this is so fun, I strongly recommend giving your virtual machine a very descriptive and straightforward name. They beginning to wait a lot alike later on a while and this will save yous some serious frustration. Something like "Windows 10" or "MSEdge-Win10" makes a lot of sense.
If you cull artistic names and really become into this, you might have problem later on remembering that "Muffins" is running Windows 10 while "Tchotchke" is running Kali Linux so on.

Specify the type of operating organisation y'all'll be running (Microsoft Windows) and the version (Windows 10 64 bit) and click "Next."

Now you demand to prepare the amount of RAM. You're specifying how much of your computer'southward RAM will go to your virtual auto. VirtualBox automatically lets you know the recommended minimum amount for the OS you selected, but you tin increase or subtract this if you desire to.
Retrieve that you can but go equally high as the amount of RAM your system actually has and it'southward not a dandy idea to ready it to the maximum corporeality. There wouldn't be whatsoever left for your regular OS to employ while y'all're running your virtual car! Don't specify more than yous can spare, especially if you think you might wind upwardly running multiple VMs at the same fourth dimension. No thing what, your best bet is to stay in the green department. Otherwise, yous'll probably face up some serious performance issues.
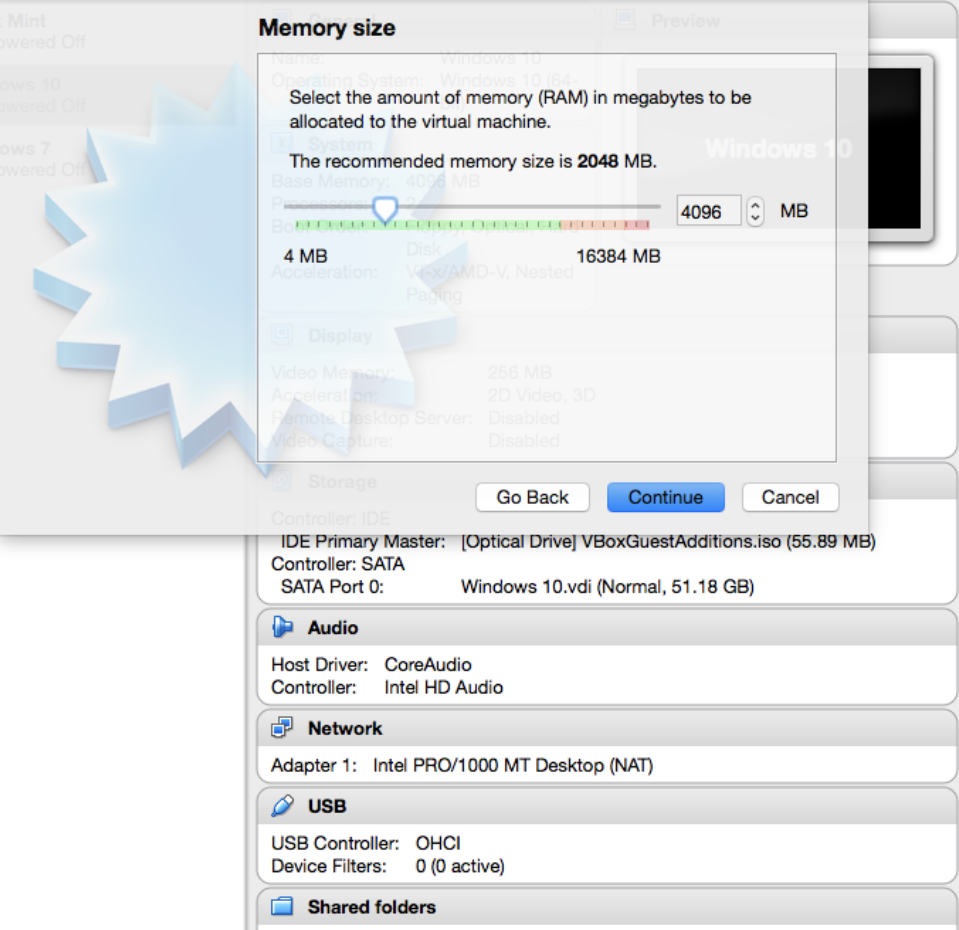
Click "Continue."
At present yous need to create a virtual hard drive. Select an option and click "Create" and and so go through the prompts and click "Create" again. Y'all practice need a virtual hard bulldoze to install your operating system and whatsoever other programs.
The most mutual format for virtual hard drives is VirtualBox Deejay Image (VDI). Make sure that it has at least enough space to install the operating arrangement. Think that whatever programs you want to install volition as well take up infinite on your virtual difficult drive!
I went ahead and chose "Dynamically Allocated" for the storage details, simply that might not be the right option for you lot. A dynamically allocated file will abound in size as y'all shop data. It starts pocket-size, but it will grow. A fixed-size file, on the other hand, volition immediately occupy the size you lot specify. Even though it initially occupies more than space, this type of file incurs less overhead. That means that it'southward actually slightly faster.
Click "Create" to create your new virtual machine! Now you'll meet your new machine listed on the left-paw side of your VirtualBox window.

It's time to start the operating organisation installation! Once your virtual machine has been configured, the installation sorcerer will close and you'll be back at the VirtualBox chief window. Double click your new auto on the left (or make sure it's selected then click "Start").
To install from an image file (that'due south what we have), click the folder icon to browse for your file. You lot're looking for our Microsoft download. Select that file and click "Commencement."
Now your installation will begin! One time it'southward complete, you're ready to go.
Congratulations!
You lot are now the proud owner of a Windows machine that's running right within of your Mac!

Make sure you lot think of your VM equally a totally carve up computer as you're setting things up. That volition assistance you avoid getting frustrated. When you lot're running your virtual automobile, information technology's completely separate from your actual computer. You don't have access to the aforementioned files and folders. Even your mouse clicks won't move back and along between your figurer and your virtual machine unless you ready it upward that way.
Concluding details
Double click on your machine on the left-hand side of the VirtualBox screen, or click on your machine and hit "Start" whatever time y'all want to run your machine.

A window volition open and yous'll run into your make new Windows machine. It can have a couple of seconds (or minutes) to really get up and running. Have a couple of breaths if it seems a little slow or glitchy at showtime.
In one case your new Windows machine is running, go ahead and click anywhere in the window to wake it upward. It will ask you lot for your username and password. You lot can find those any time in the official installation documentation. (Your username is "IEUser" and your password is "Passw0rd!" but you can change that any time in the command panel under "User Accounts.")

When you first boot upwards your machine, the window is pretty small. Y'all can expand the window the normal way, but information technology's unlikely information technology will resize to fit at first. You can brand that happen by selecting "Scaled mode" from the view menu. If you want to ignore the aspect ratio, hold downward the shift key while you're resizing your window.
At first, when you work on your VM, it will "own" both your keyboard and mouse. You can wait at the bottom right corner of the window to see the command you need to swich from your virtual machine to your regular Os. You lot also have the option to move your mouse back and along between the two by going to Input at the pinnacle of your screen while your VM is running and selecting "Mouse Integration."
Moving files
Afterward setting up my VM, I needed to rapidly take hold of some files and programs that I had downloaded on my Mac. It was a minor emergency and in that location wasn't time for enquiry. This may not be the best way to move your data from your Mac to your Windows motorcar (and vice versa), but I found that uploading my files into OneDrive was the easiest and fastest workaround for grabbing what I needed from my Mac. It was installed and ready to go on the Windows machine. Signing up for OneDrive is fast and costless.
This is definitely not the only solution, simply it's here if you're in a bustle. (Dropbox would work just also, assuming yous aren't having a fleck of a storage issue at the moment…)
Snapshots
VirtualBox lets you copy your virtual automobile'southward verbal state. That allows you to return to that state at any time. This is incredibly useful for testing software or other configurations. Yous can take a snapshot by clicking the Automobile menu and selecting "Take a snapshot." The snapshot will exist added to the list of your virtual machines on the left side of the VirtualBox menu. Y'all can restore a snapshot past right-clicking the snapshot and selecting "Restore." Any changes to your virtual hard bulldoze since the time yous created the snapshot volition be lost when you restore the snapshot.
Shut downwardly
You take a couple of different options when you shut your virtual machine. Each affects the car a little differently. When you shut your virtual automobile window, you'll run across several options. You can choose:
- Relieve the machine state. This saves the virtual machine in exactly the state that information technology's in when you close it. Whatever programs yous're running volition be saved in their current state and everything will exist restored when you lot start the automobile again.
- Send the shutdown signal. This volition ship a power-down signal to the virtual machine, and information technology volition shut down just as though you hit the power button on a physical computer.
- Power off the motorcar. This volition ability down the machine as if power was cut to the computer. Nothing volition be saved.
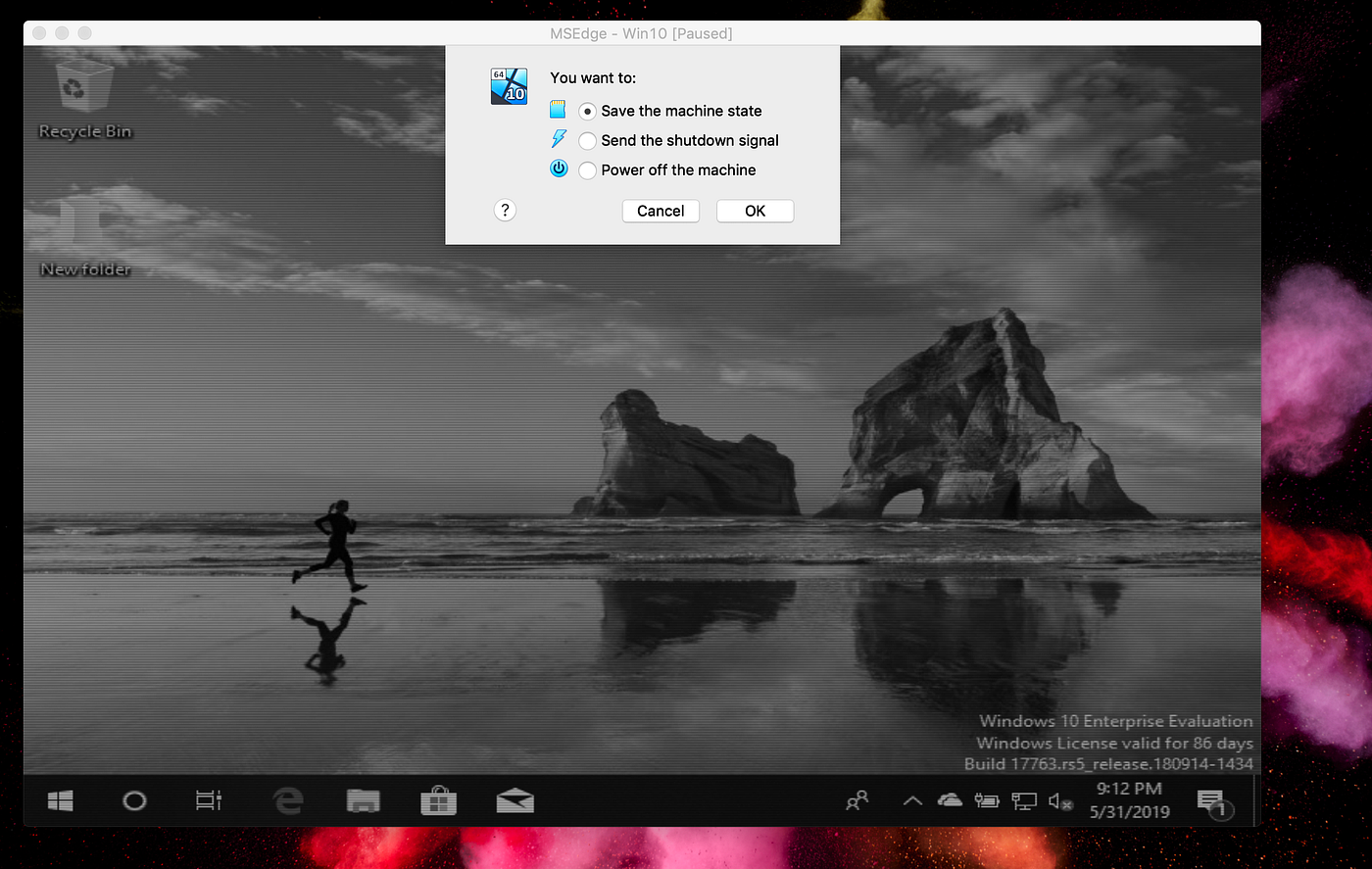
Yous did it!
Congratulations!!! You are now the proud owner of a complimentary Windows machine that you can run any time right inside of your Mac! Y'all can pretty much do annihilation from hither. Start playing!
Every bit always, if you do anything amazing with this information, let everyone know about it in the comments below or reach out whatever time on LinkedIn @annebonnerdata.
Thanks for reading! If y'all desire to achieve out or find more than cool articles, please come up and bring together me at Content Simplicity!
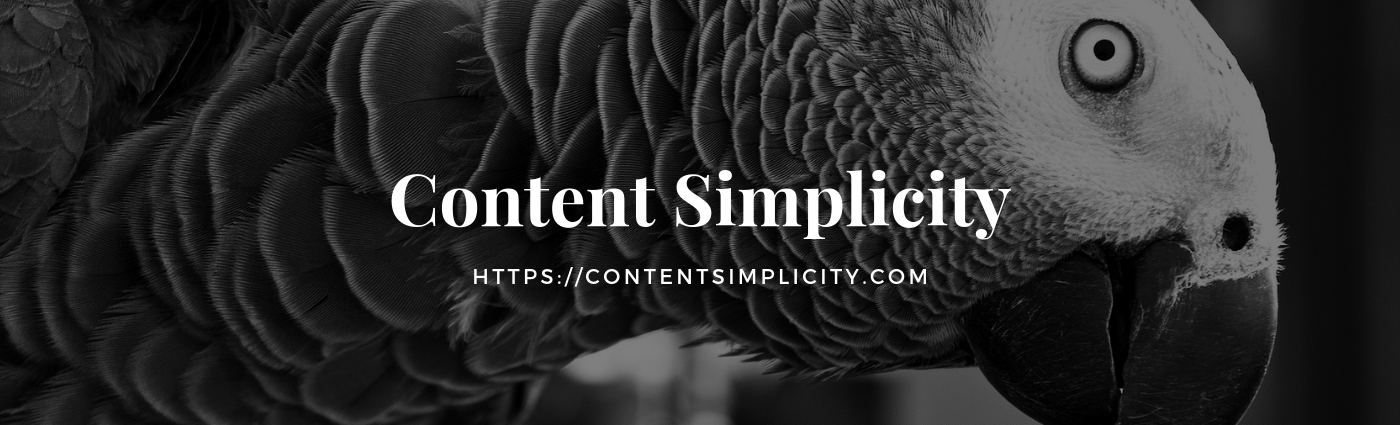
Source: https://towardsdatascience.com/how-to-install-a-free-windows-virtual-machine-on-your-mac-bf7cbc05888e
Posted by: tidwellhisquam.blogspot.com

0 Response to "How To Install Windows 10 Virtual Machine On Mac"
Post a Comment